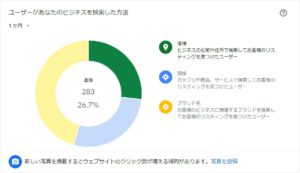誰でもできるパソコンでのスクリーンショットの撮りかた

こんにちは。広報のなべです。
今回はお客様から質問をいただいたので、回答という形で記事を書こうと思います!
いただいた質問はこちら。
「パソコンでスクリーンショットってどうやって撮ればいい?」
スマートフォンではスクリーンショットを撮ったことがあっても、パソコンでは撮ったことがない人もいると思います。また、撮ったことがある方でもツールやアプリを使う方も多いのではないでしょうか?
実はツールやアプリをインストールしなくても、windowsの元々の機能でスクリーンショットを撮ることができるんです!
今回は覚えておけばすぐに活用できる、簡単なスクリーンショットの撮影方法をお伝えします。
※Windows10での操作方法です。
表示中されている画面内を撮影する方法
現在表示されているパソコンの画面内を切り抜くには
shift + windowsキー + S
をキーボードで同時に入力すればスクリーンショットを撮ることができます。
入力すると画面が黒くなり、5つのマークが画面上部に出てきます。
このマークはそれぞれ違った機能があります。
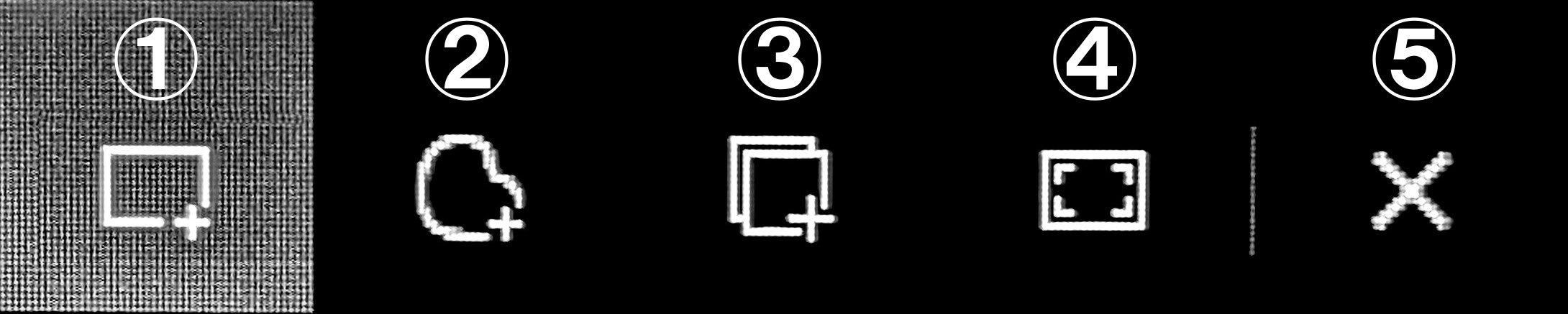
- 画面の一部を四角く撮影
- 画面の一部を丸く撮影
- ひとつの画面全体を撮影
- すべての画面を撮影
- キャンセル
画面の一部を四角く撮影
表示されている画面の一部だけを撮影したい場合に活用します。
撮影したい部分をドラッグすると、ドラッグした部分だけ明るくなります。この明るくなった部分を画像として保存することができます。
また、画面の左上から右下いっぱいまでドラッグすると画面全体を撮影することができます。
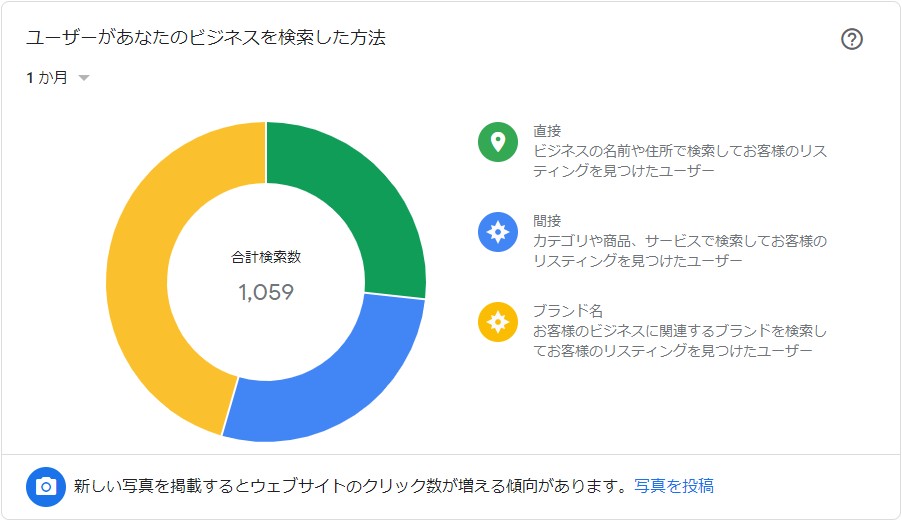 ↑四角く切り取っている様子
↑四角く切り取っている様子
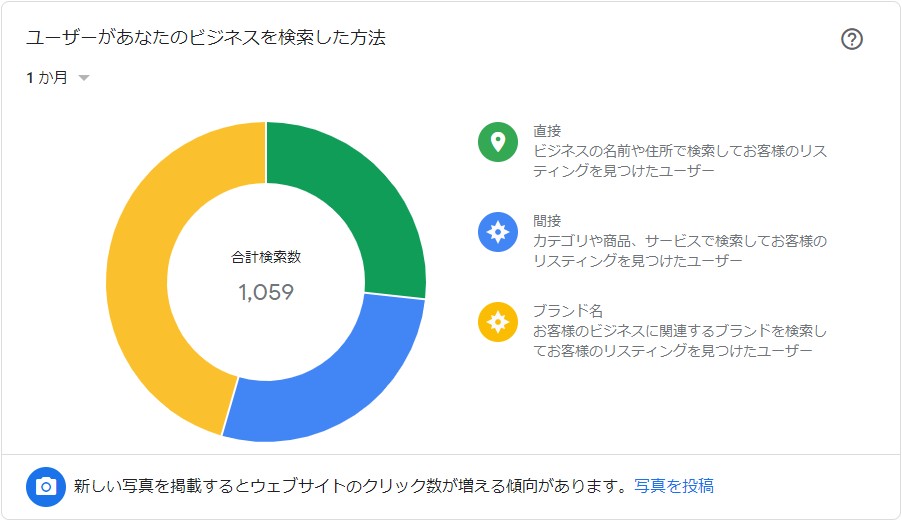 ↑完成した画像
↑完成した画像
画面の一部を丸く撮影
表示されている画面の一部を撮影したい場合い使います。
撮影したい部分をドラッグし、反時計回りに円を描くようになぞると一部が明るくなります。この明るくなった部分だけを画像として保存することができます。
丸以外や複雑な形の撮影は少し難しく、コツがいります。
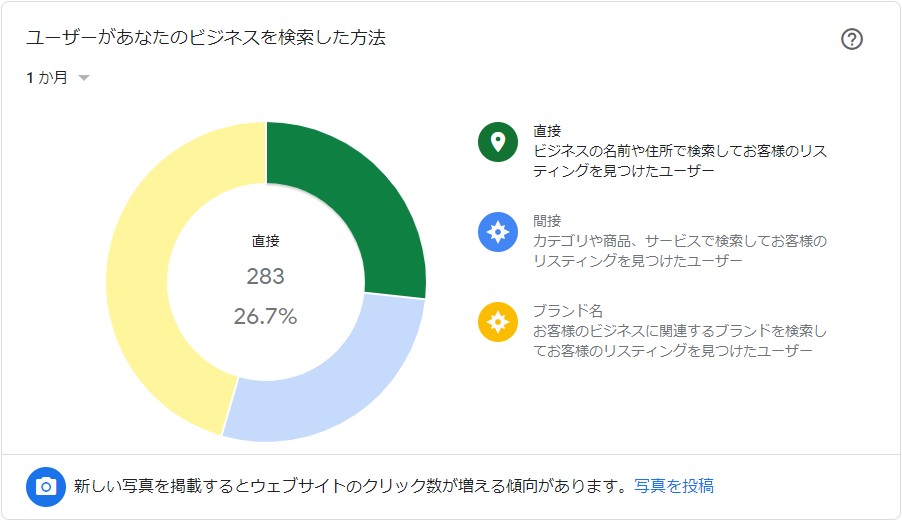 ↑丸く切り取っている様子
↑丸く切り取っている様子
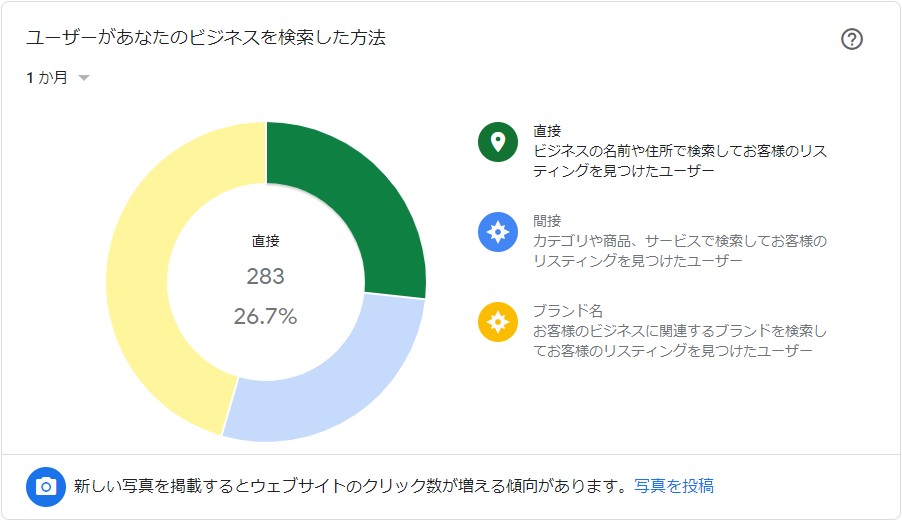
↑完成した画像
ひとつの画面全体を撮影
表示されている1画面の全体を撮影します。
画面の枠が白く光るので、クリックすれば撮影することができます。
マルチモニターを活用されている場合は、マウスポインタを移動させれば白枠も移動するので、撮影する画面を選択することができます。
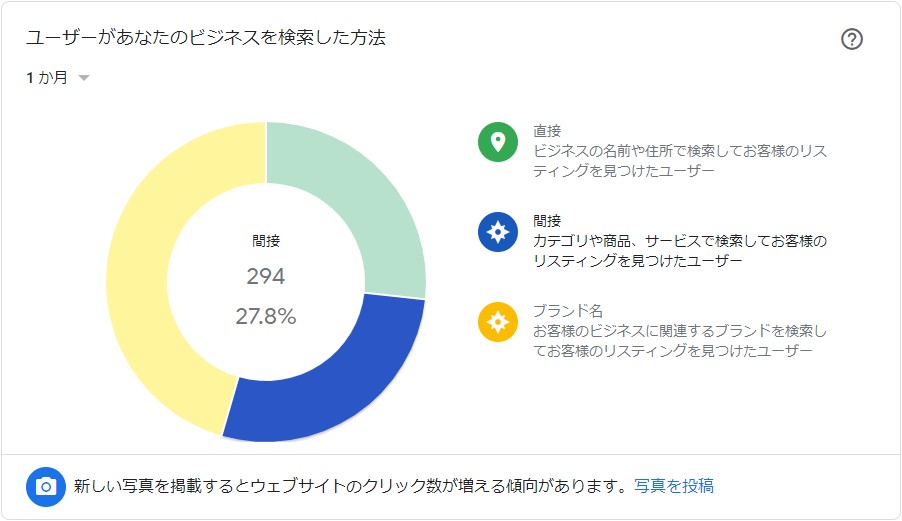 ↑1画面を撮影している様子
↑1画面を撮影している様子
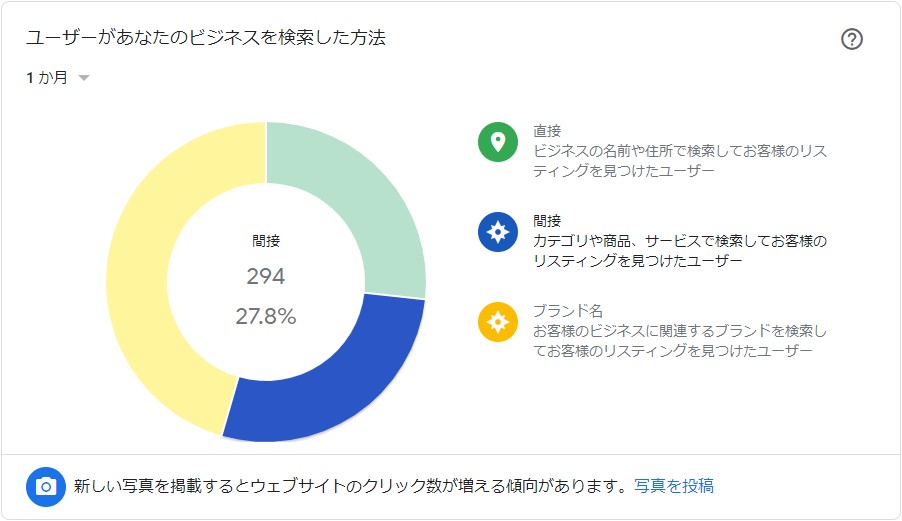 ↑完成した画像
↑完成した画像
すべての画面を撮影
これはマルチモニターを活用されている方向けの機能です。
画面全体が一瞬白く光り、すべてのモニーを1枚の画像として撮影します。
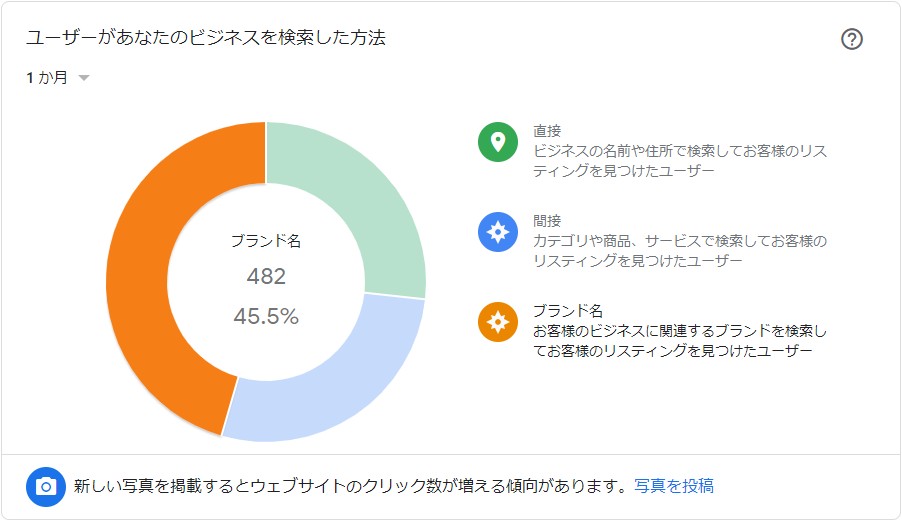 ↑画面全体を撮影している様子
↑画面全体を撮影している様子
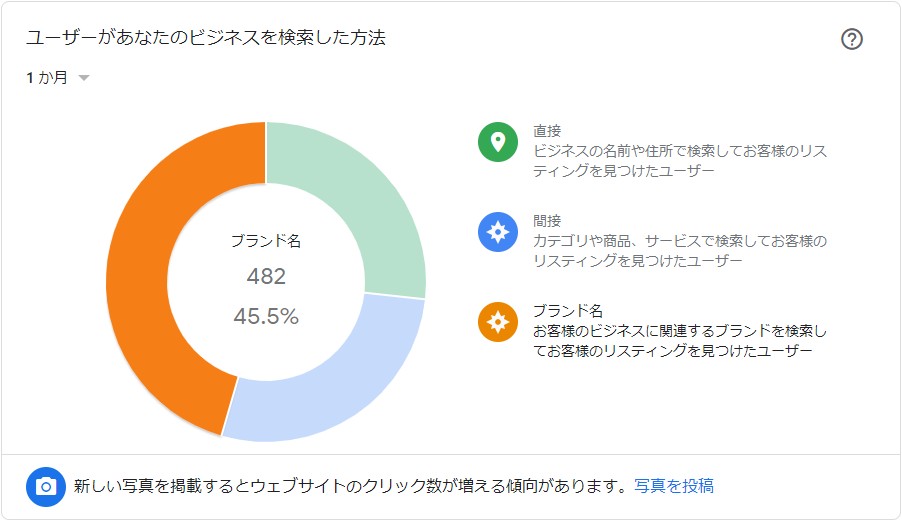 ↑完成した画像
↑完成した画像
1枚のページ全てを撮影する方法
ホームページは基本的に縦に長く作られており、下にスクロールしながら見ていますよね。
縦長のページをスクリーンショットしたい場合、「撮影→スクロール→撮影→スクロール」を繰り返すと時間がかかりますし、撮影した画像を加工ソフトで組み合わせる技術が必要になります。
しかし、このようなスクリーンショットもショートカット(コマンド)を入力すれば一発で撮影が可能です。
- shift + windowsキー + S
- shift + windowsキー + P
- 「full」と入力しエンター
- 完了
上記の手順でゆっくり進めればページ1枚を撮影することができます。
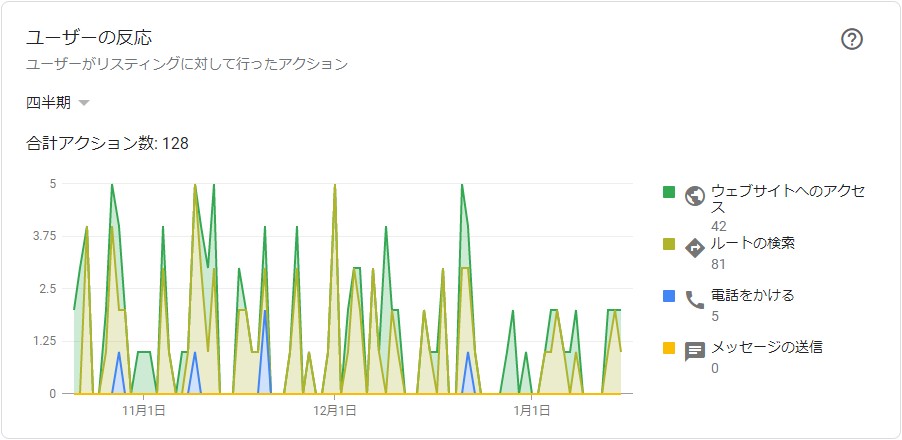 ↑1枚のページを撮影している様子
↑1枚のページを撮影している様子