見た目はバッチリ!フリーハンドでもきれいに描ける魔法の操作術(iPhone)

フリーハンドでもきれいに描けるテクニック!
「フリーハンドで描いた図形や線がいびつで、思った通りの仕上がりにならない…」そんなお悩みはありませんか?
実は、iPhoneにはフリーハンドの書き込みをきれいに整える便利な機能が隠されています。
この記事では、この「魔法の操作術」を使って、誰でも簡単に美しい図形や線を描く方法を解説します。
少しのコツを覚えるだけで、スクリーンショットのクオリティがぐんとアップしますよ!
フリーハンドを整える「オートシェイプ機能」
フリーハンドで描いた図形を長押しするだけで、きれいに整った形に自動修正できます。
オートシェイプ機能を使えば、描いた円や四角、矢印などをきれいな形に変換してくれるため、整った仕上がりが簡単に実現します。
フリーハンドで円を描いた後、そのまま画面をタッチし続けると、自動的に完璧な円に変換されます。
この操作は、特別なアプリを使わずに標準機能でできるため便利です。
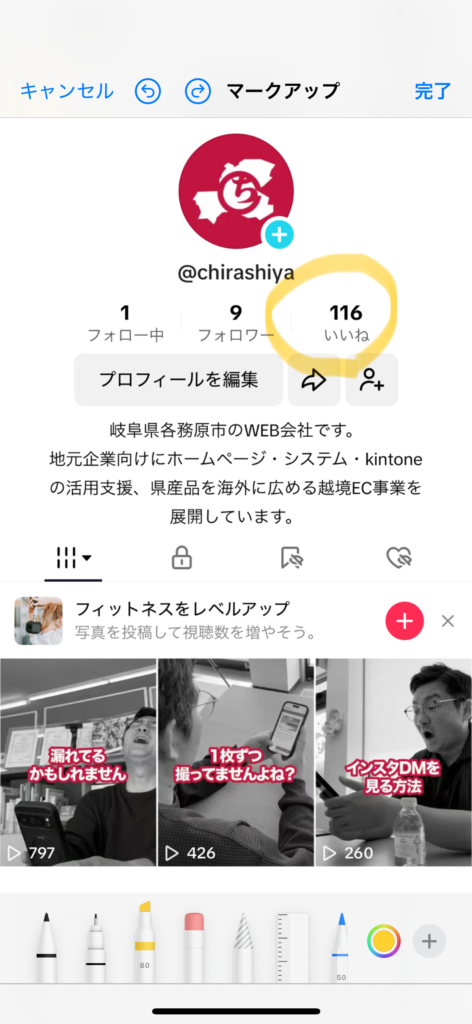
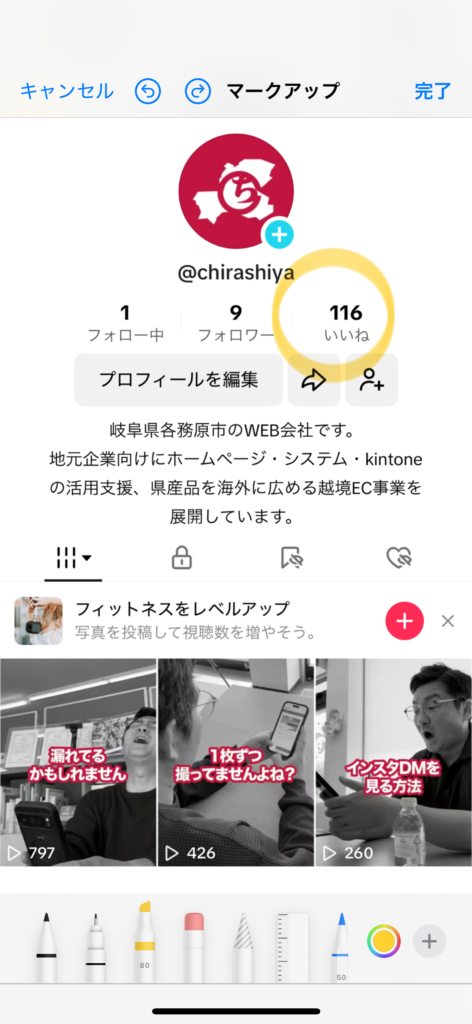
線をまっすぐに描く方法
フリーハンドで線を引いた後、タッチを続けるだけで、真っ直ぐな線に整えられます。
直線を描くのが苦手な人でも、この機能を使えば簡単にまっすぐな線を作成でき、より見栄えの良い図解が完成します。
スクリーンショットに下線を引きたいとき、フリーハンドでざっくり描いてから指を画面に置いたままにすると、きれいな直線に変換されます。この機能は特に注目箇所を強調したい時に便利です。
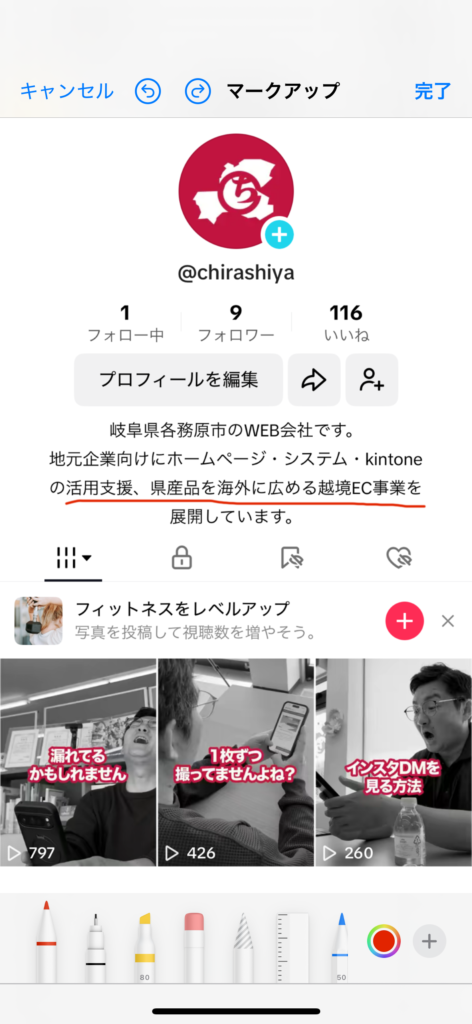
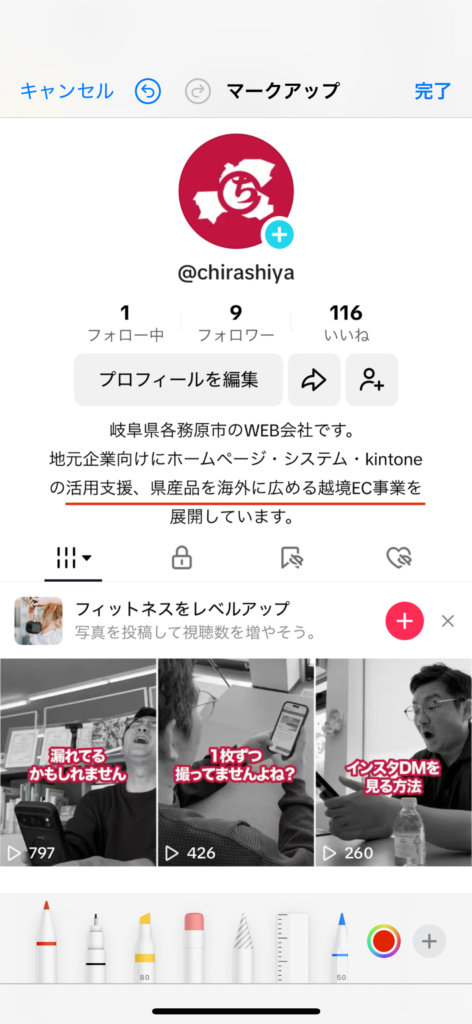
描き込みの色や太さを調整するコツ
ツールバーから色や線の太さを選ぶことで、見やすく整った図形や線を書き込むことができます。
適切な色や太さを選ぶことで、情報が伝わりやすくなり、完成度がさらに高まります。
iPhoneの「マークアップツール」では、色パレットからカラーピッカーを使って好みの色を選択可能です。
また、線の太さはスライダーで簡単に変更できます。
これにより、強調したい部分を目立たせたり、控えめに表現したりといった調整が簡単です。
さらに、なげなわツールを使用する事で、書き込んだ図形を選択し大きさを変える事もできます。
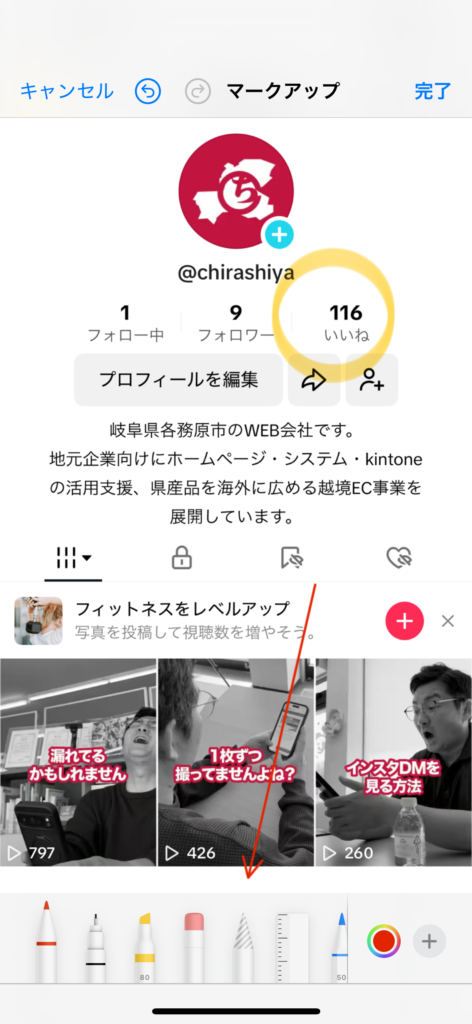
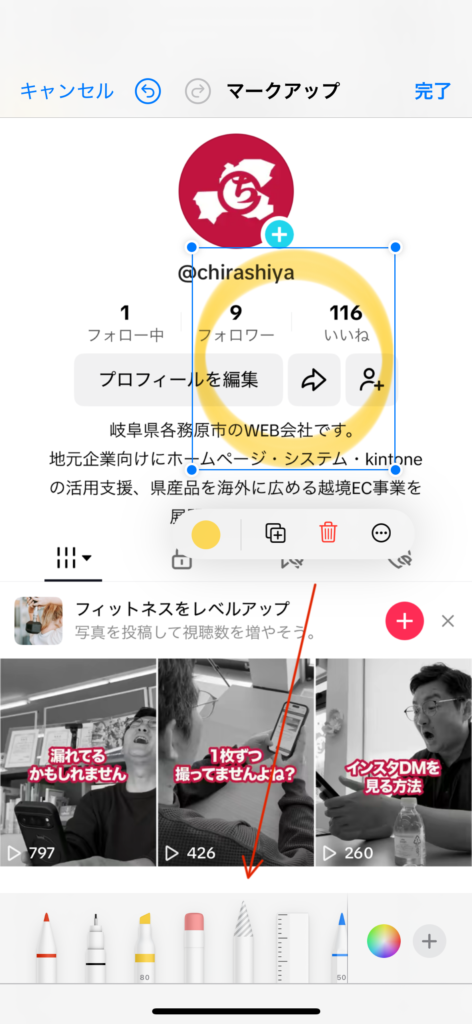
- iPhoneの「マークアップツール」を使えば、スクリーンショットに図形や線を簡単に書き込み、視覚的に情報を整理できます。
- フリーハンドで描いた図形や線も、長押しするだけで整えられる「オートシェイプ機能」が便利です。
- ペンの色や線の太さを調整することで、伝えたい内容をより明確に目立たせることができます。
- 仕事や日常生活での情報共有やSNS投稿に、スクリーンショットの書き込み機能を活用すると大変効果的です。








