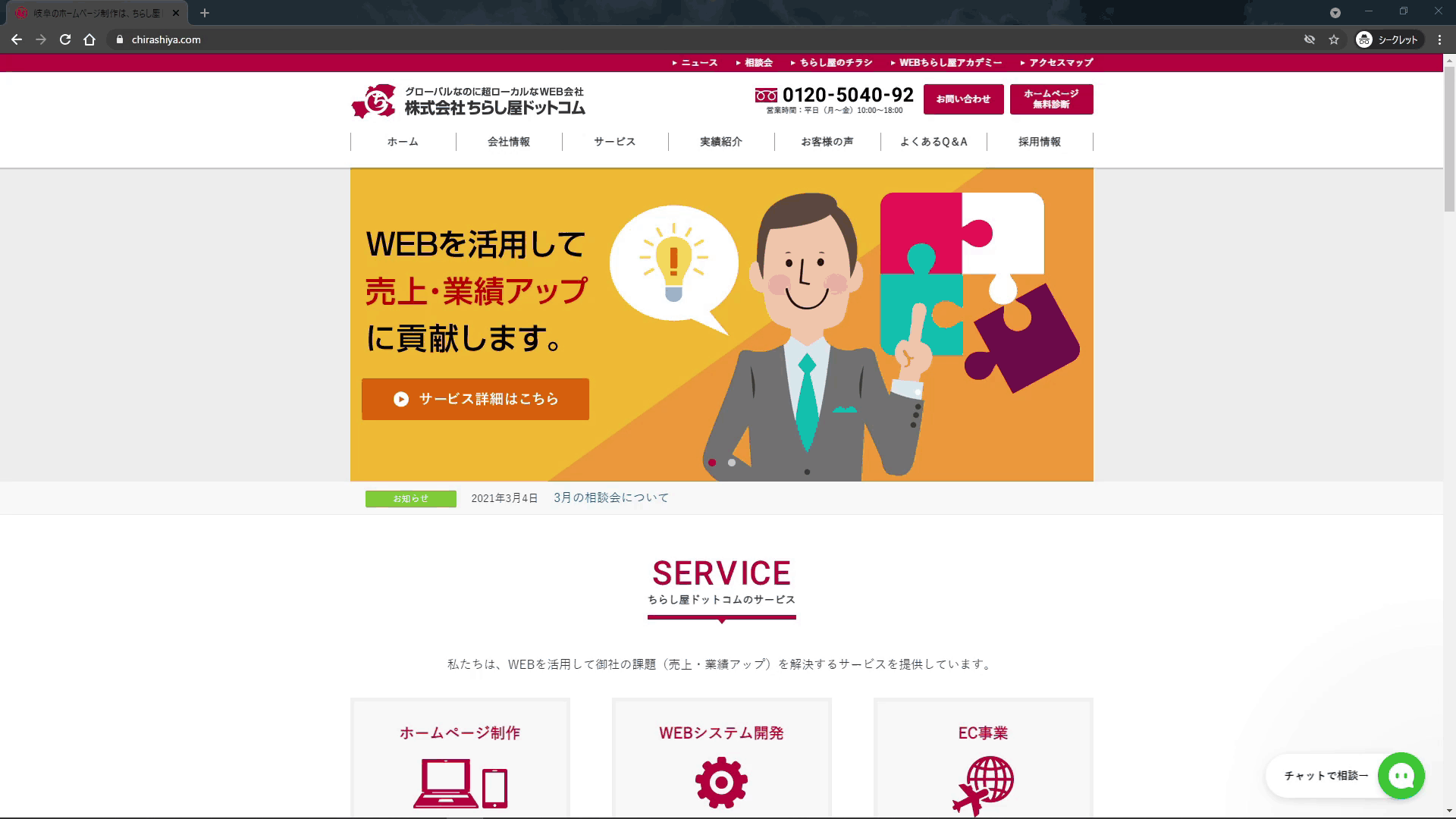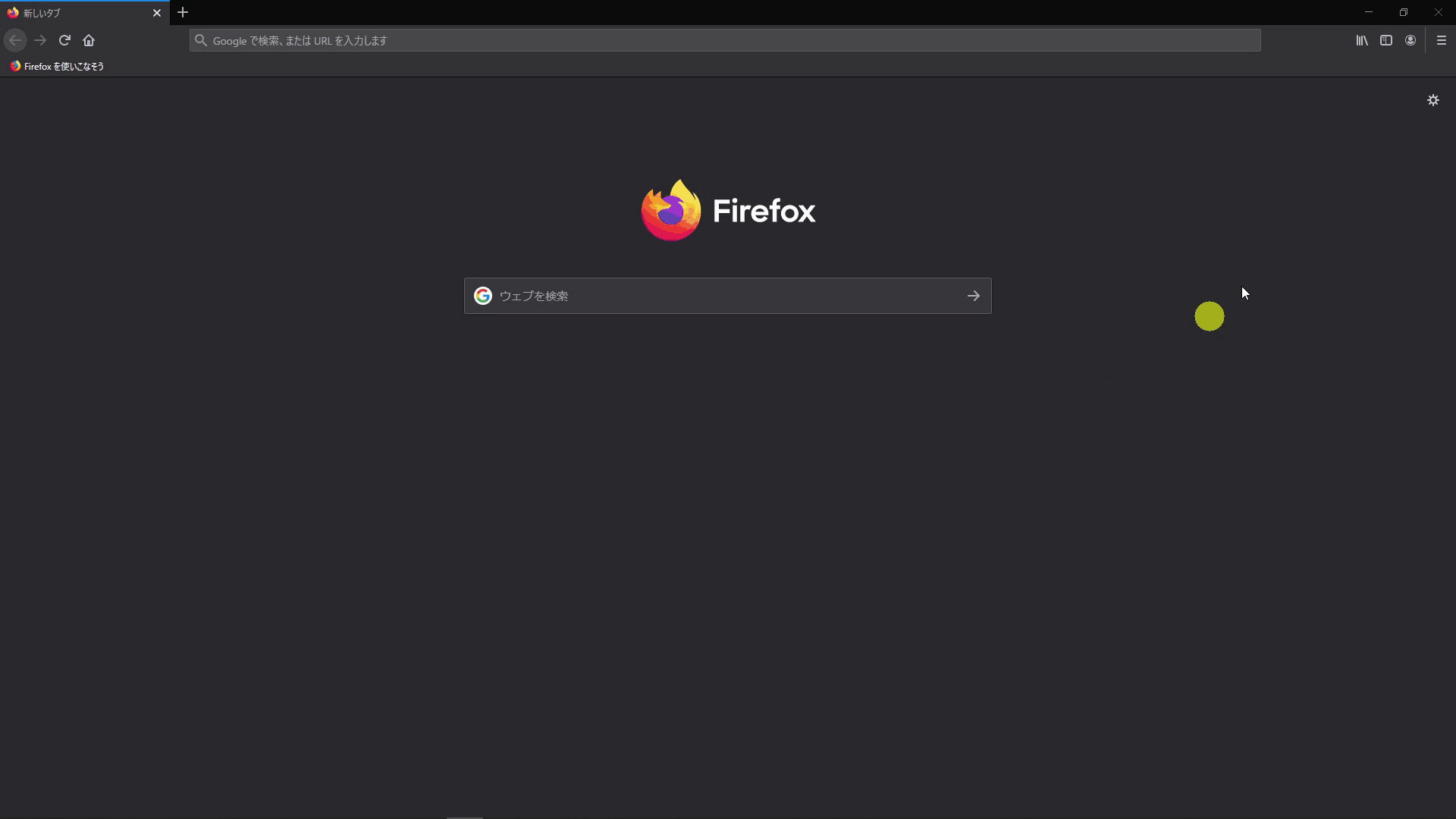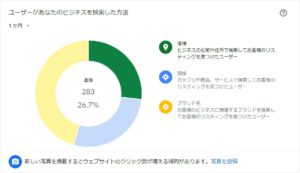更新したはずのページが直っていない…そんなときは、ブラウザのキャッシュを削除して確認してみましょう。
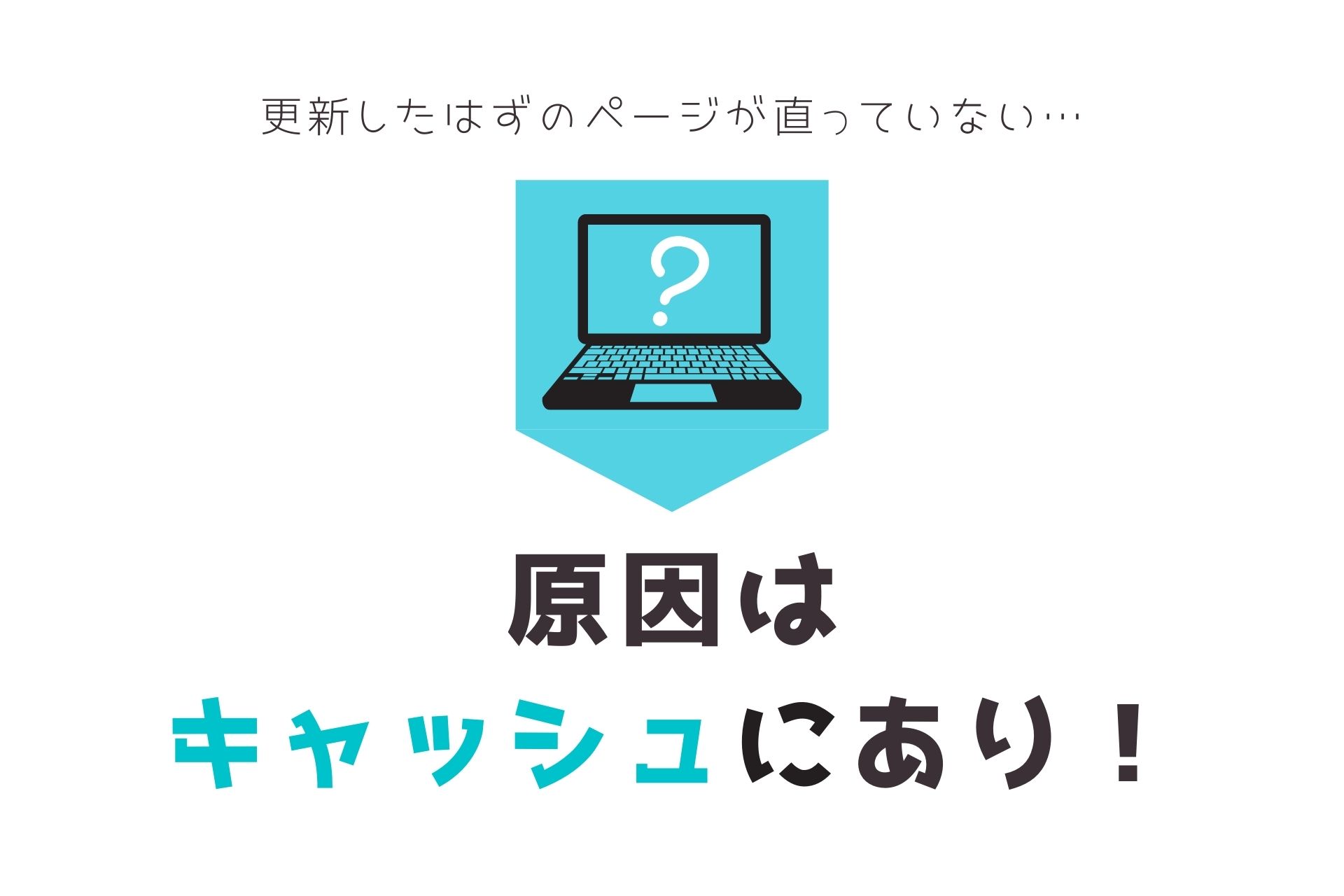
みなさんこんにちは。広報のなべです。
当社ではホームページの更新代行を承っており「依頼内容に基いてページを修正後、お客様にページのご確認をしていただく」という流れで業務を進めています。
この確認の際、当社のパソコンでは問題なく更新できているにも関わらず、お客様のパソコンでは更新されていないという現象がとても多くあります。
これは一体なぜでしょうか?
「キャッシュ」機能
キャッシュとは何か
実は閲覧しているページの画像や検索した内容など、我々が見ている情報は常にパソコンが記憶しています。
これはページの表示速度を上げる為の機能で、私たちの知らないうちにパソコンが勝手に行っています。
この記憶のことを一般的に「キャッシュ」と呼ばれており、パソコンが情報を記憶することを「キャッシュが残る」と表現します。
なぜキャッシュが原因なのか
例えば、何度も見ているお気に入りのサイトがあるとします。
するとパソコンも、ユーザーが同じホームページを見ていることを認識し、何度もキャッシュを残します。
キャッシュが残れば残るほど、パソコンが記憶する情報は強くなり、サイトに変更を加えても以前の記憶が残ってしまうことがよくあります。この状態を「キャッシュが強く残る」と表現します。

ブラウザによってキャッシュの残る強さが異なり、特に「Internet Explorer」はキャッシュが強く残ってしまう傾向があります。
解決策
キーボードのショートカットを活用する
キーボードのショートカットを活用して一瞬でキャッシュを削除する方法を紹介します。
誰でも簡単にキャッシュを削除できますが、強く残ったキャッシュは削除できない場合があります。
- 更新したいページを表示させる
- キーボードの「ctrl」キーと「F5」キーを同時に押す。
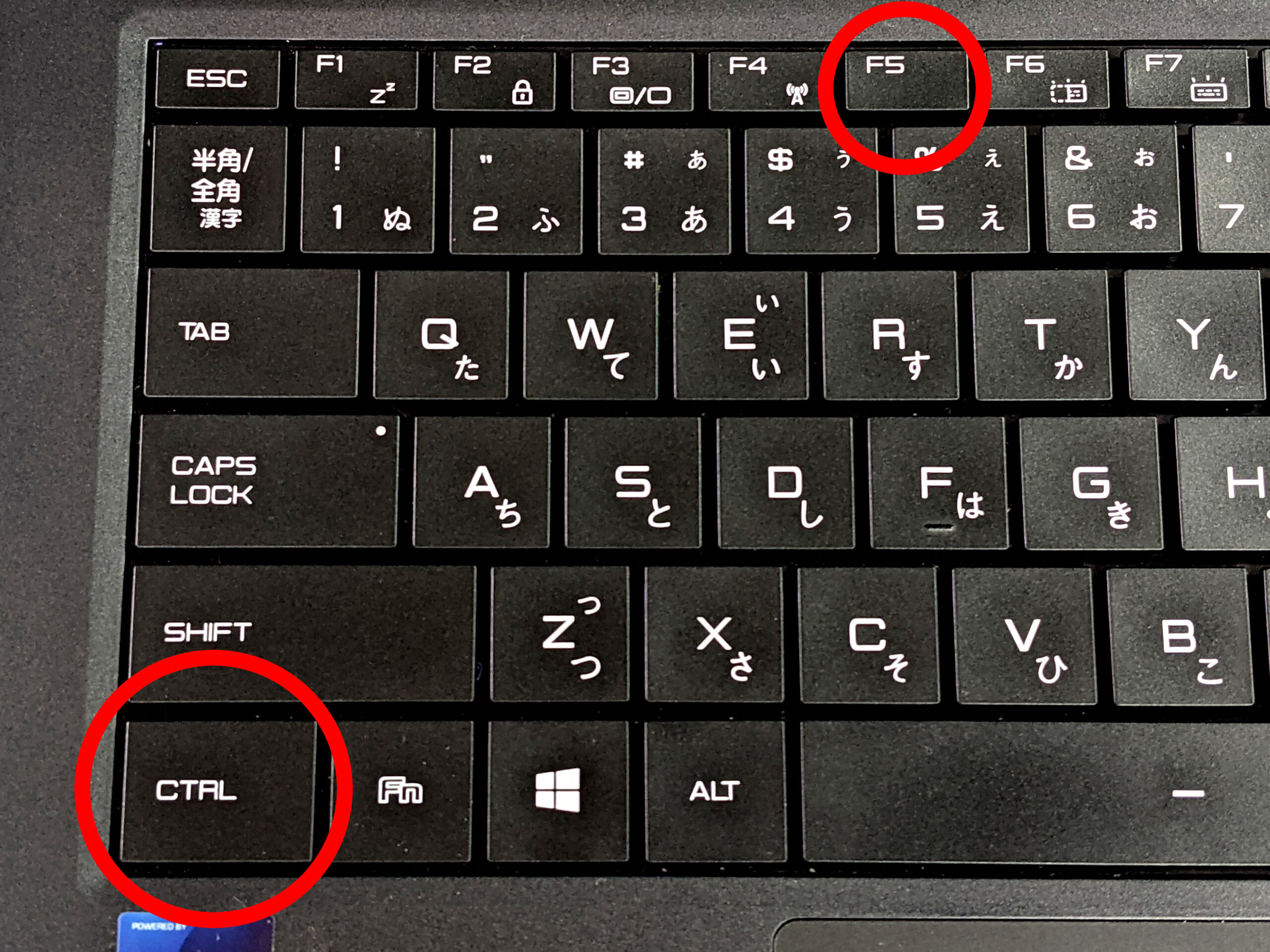
設定画面からキャッシュを削除する
ブラウザの設定画面から削除すれば、強く残ったキャッシュも一気に削除することができます。
ブラウザによって削除方法が違うのでご注意ください。
Google Chrome
- 右上のメニューボタンをクリックし、設定を選択
- プライバシーとセキュリティの項目の「閲覧履歴データの削除」をクリック
- 期間を「全期間」に設定し、「閲覧履歴」「と「キャッシュされた画像とファイル」にチェックを入れて「データを削除」
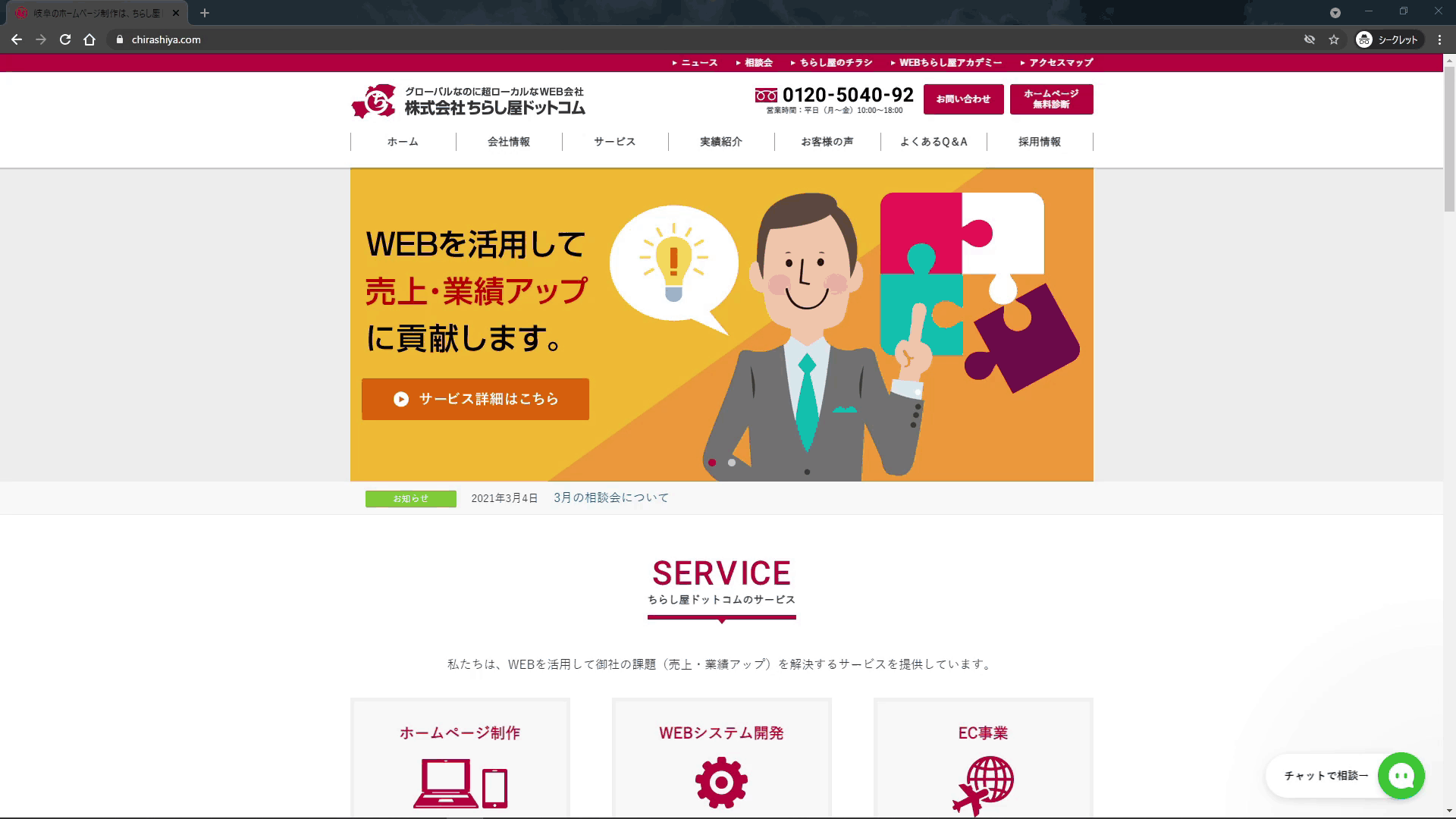
Internet Explorer
- 右上の歯車をクリック
- セーフティーにポインタを置き「閲覧履歴の削除」をクリック
- 「インターネット一時ファイルおよびWebサイトのファイル」にチェックを入れて「削除」

Microsoft Edge
- 右上のメニューボタンをクリックし、設定を選択
- 左メニューの「プライバシー、検索、サービス」をクリック
- 閲覧データをクリアの「クリアするデータの選択」をクリック
- 時間の範囲をに設定し、「キャッシュされた画像とファイル」にチェックを入れて「今すぐクリア」
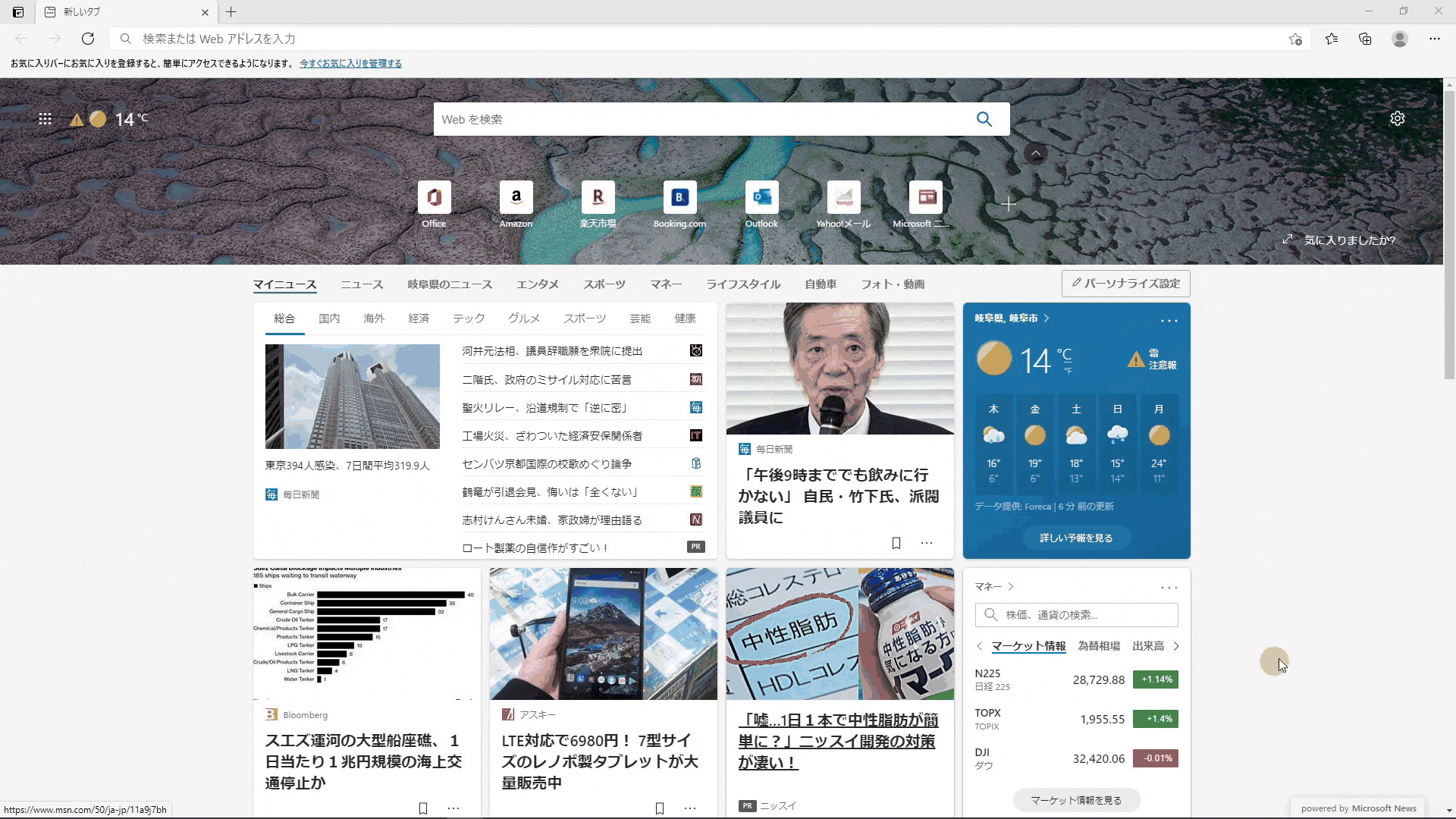
Firefox
- 右上のメニューボタンをクリックし、ブライジングライブラリーを選択
- 履歴をクリックし最近の履歴を削除を選択
- 期間を「すべての履歴」に設定しキャッシュにチェックを入れて「OK」