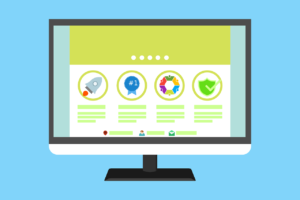オンライン会議・商談で大活躍!「バーチャル背景名刺」を無料で作る。
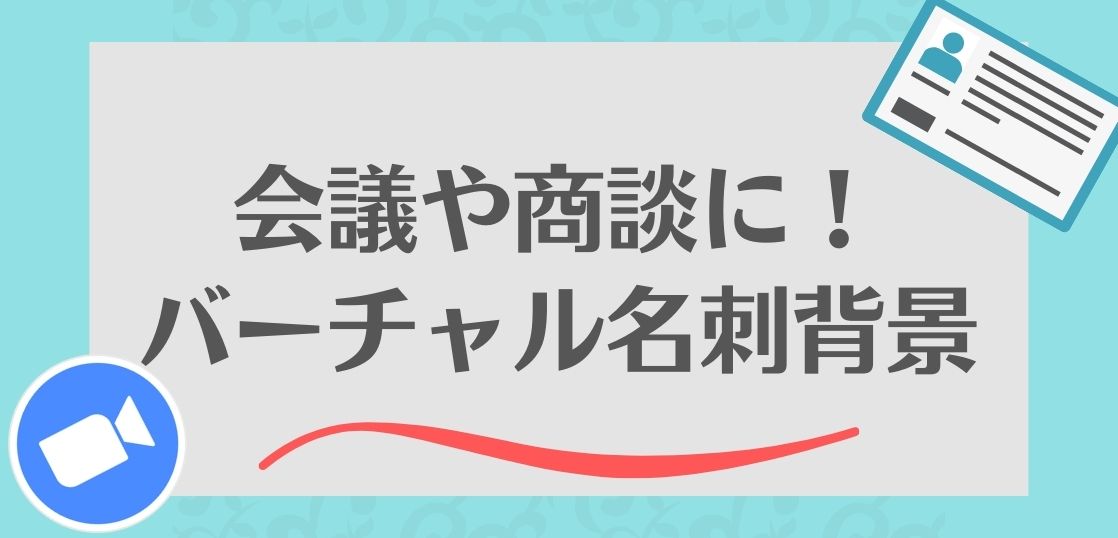
いつもお世話になっています。広報のナベです。
オンライン会議・商談が定番となり「zoom」が広く認知されています。
当社でも、お客様との打ち合わせでは「zoom」を活用することがほとんどです。
名刺の代わりに「バーチャル背景名刺」を見てもらう
対面の場合は、交換した名刺をお互いに見ながら、「会話がスタート」することもよくありますよね。
しかし、対面での会議や打ち合わせをする機会が減っている分、当然ですが、初めて会った方と名刺を交換する機会も減っています。
この記事では、zoomでのオンライン会議・商談でも、自分の名刺を画面に表示させて自己紹介するのに便利なツールをご紹介します。
その名もzooome!
今回はzooomeの使い方を紹介していきます。
zooomeとは?
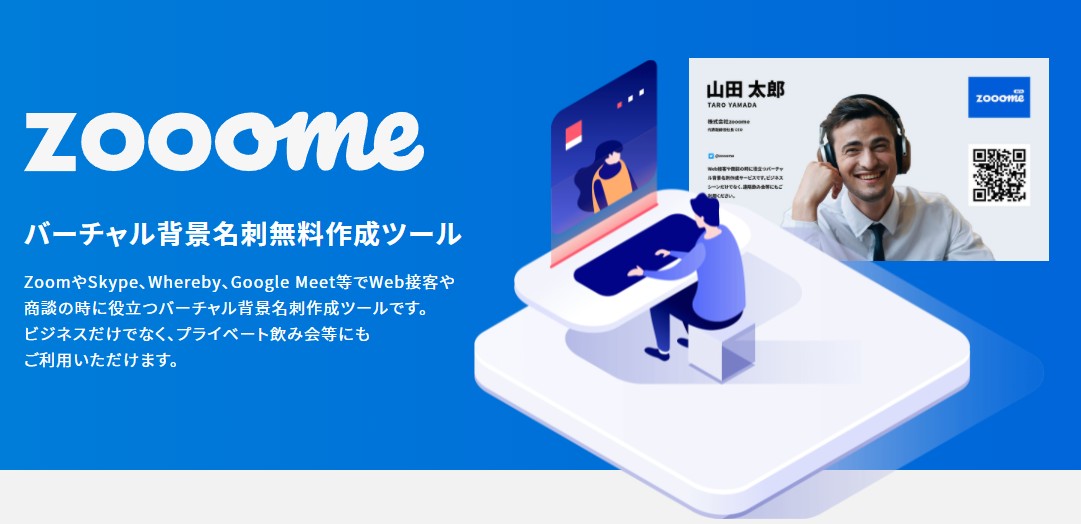
このサービス「zooome(ズーミー)」というツールは、簡単に言うと「バーチャル名刺背景作成ツール」です。
インターネットが利用できる環境であれば、誰でもzoomのバーチャル背景に設定できる名刺風の画像を作ることができます。
無料で簡単に作ることができるので、時間もコストも全くかかりません。
zooomeで作成した画像をzoomのバーチャル背景に設定することで、相手に自分の事を知ってもらうことができます。
zooomeの使い方
①まず下記のURLにアクセスしましょう。
https://zoom.social-business-card.com/
②上部の項目欄、一番左の「名刺作成ツール」にカーソルを置き、「背景画像カード」を選択しましょう。
名刺作成カードとの主な違いは後ほど紹介します。
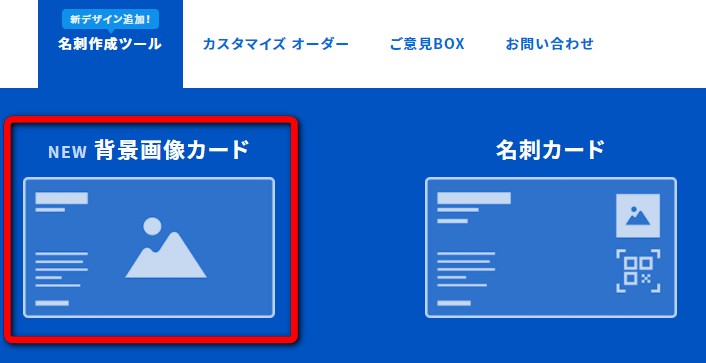
③入力内容を埋めていきましょう。
名前や会社名、SNSの種類など入力可能な部分は入力していきましょう。
項目が埋まるほど、名刺の内容も充実していきます。ただし、各項目には文字制限があるのでご注意ください。
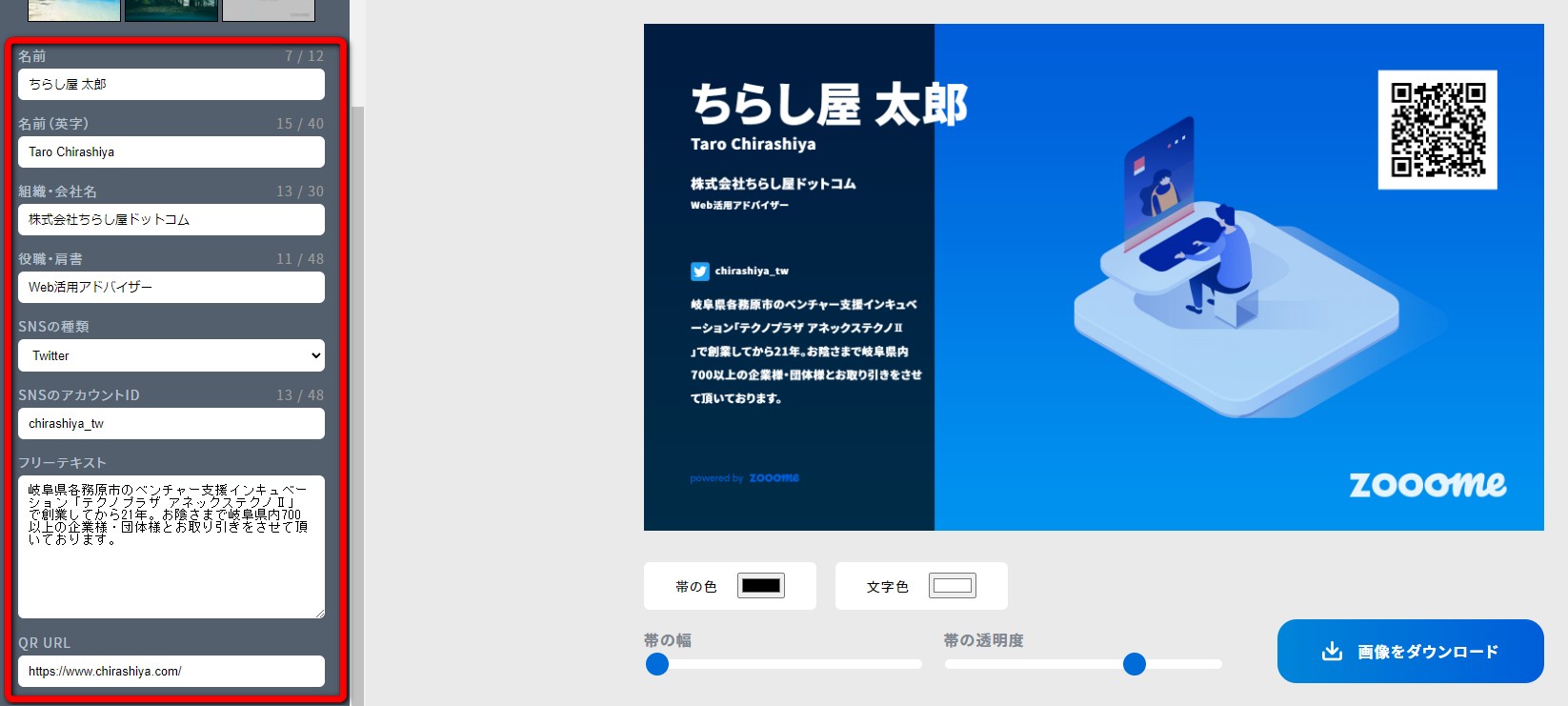
④背景を選びましょう。
名刺の背景を選ぶことができます。
zooomeが用意しているテンプレートもありますが、自社のロゴマークや表示させたい画像は「ファイルを選択」から読み込むことができます。
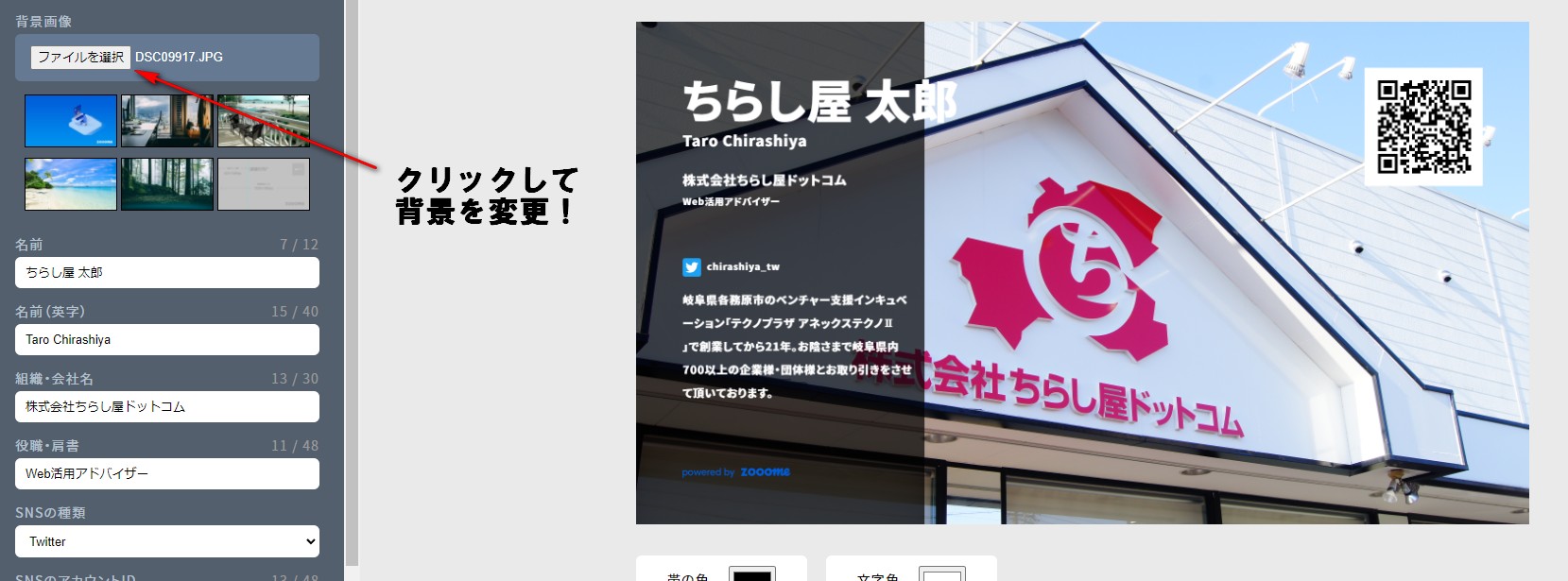
⑤帯の装飾をしましょう。
帯とは、先ほど入力した項目の背景(黒く塗りつぶされている部分)の事を指します。
帯や文字の色、帯の幅(太さ)や透明度を調整して、背景と上手に調和させましょう。
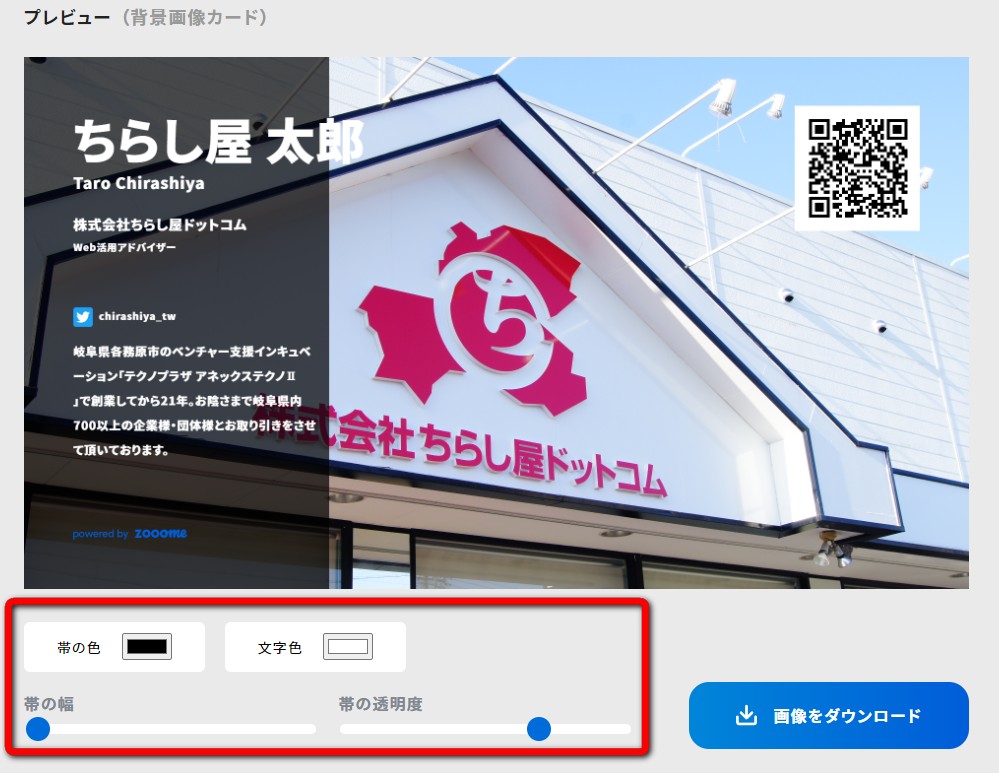
⑥ダウンロードしましょう
最後に、右下の画像をダウンロードをクリックして完了です。
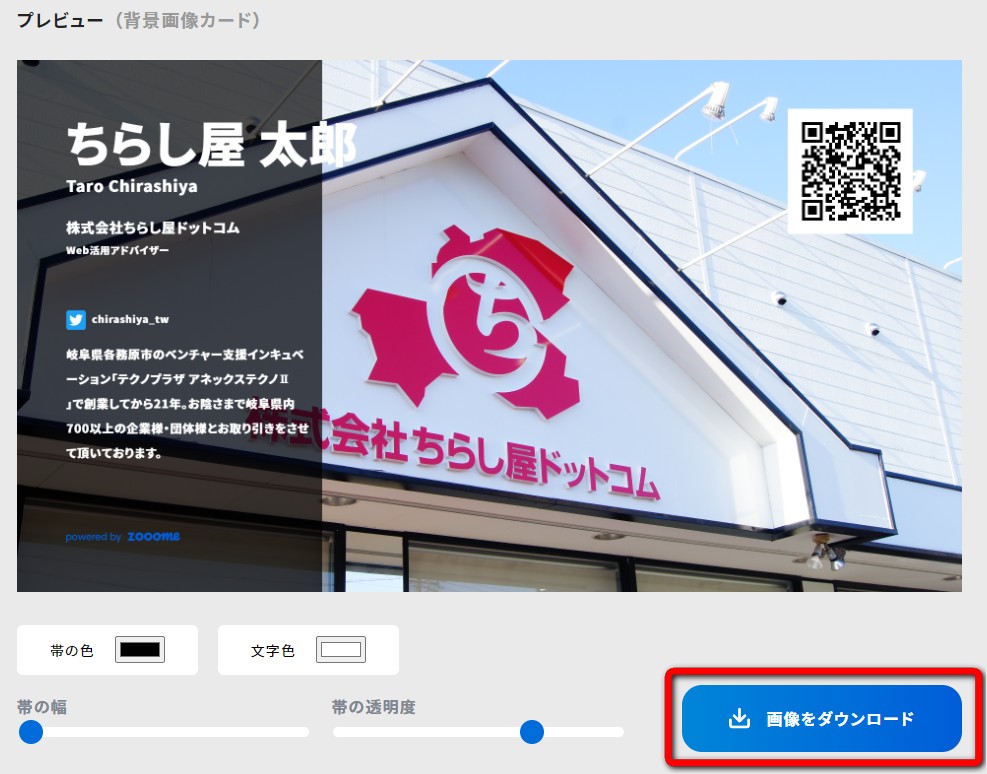
名刺カードとの違い
名刺作成ツールの種類として「背景画像カード」と「名刺カード」の2種類があります。
上記では背景画像カードの作成方法を紹介しましたが、名刺作成カードとは下記の違いがあります。
| 背景画像カード | 名刺カード | |
| 画像 | 背景に画像を入れることができる | QRコードの上部に画像を入れることができる |
| 帯 | 帯を装飾することができる | 帯の装飾ができない(帯自体表示されない) |
| イメージ | 作り方次第で様々なイメージに作成可能 | 自由度が少ない分、硬いイメージで作成可能 |
これらを比較すると背景画像カードの方が自由度が高く、相手にインパクトを残すことができそうですね。
| 背景画像カード | 名刺カード |
 |
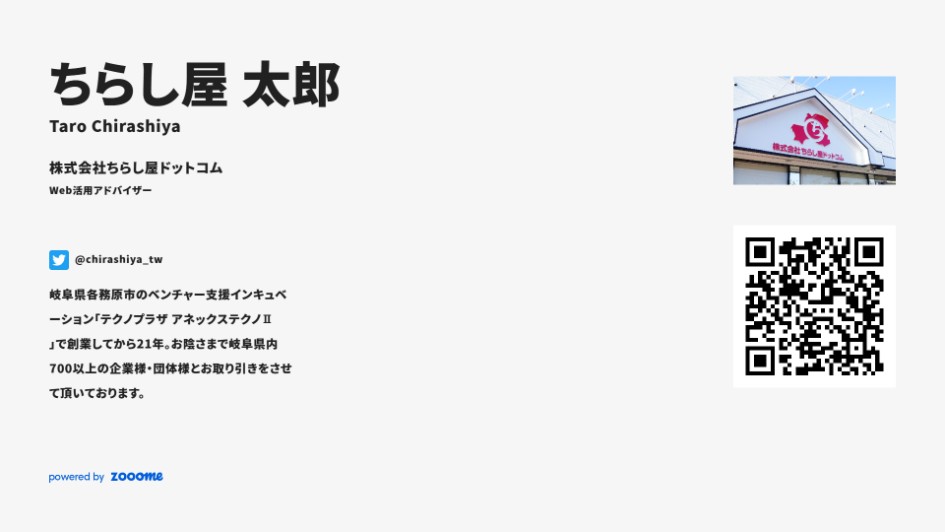 |
| どちらも同じ内容を入力していますが、イメージが全く違いますね。 | |
zoomで背景を設定する方法
バーチャル背景名刺を作成してもzoomで表示させなければ意味がりません。
表示の方法は簡単ですので、併せて紹介します。
①zoomを立ち上げ、右上の歯車マークをクリック
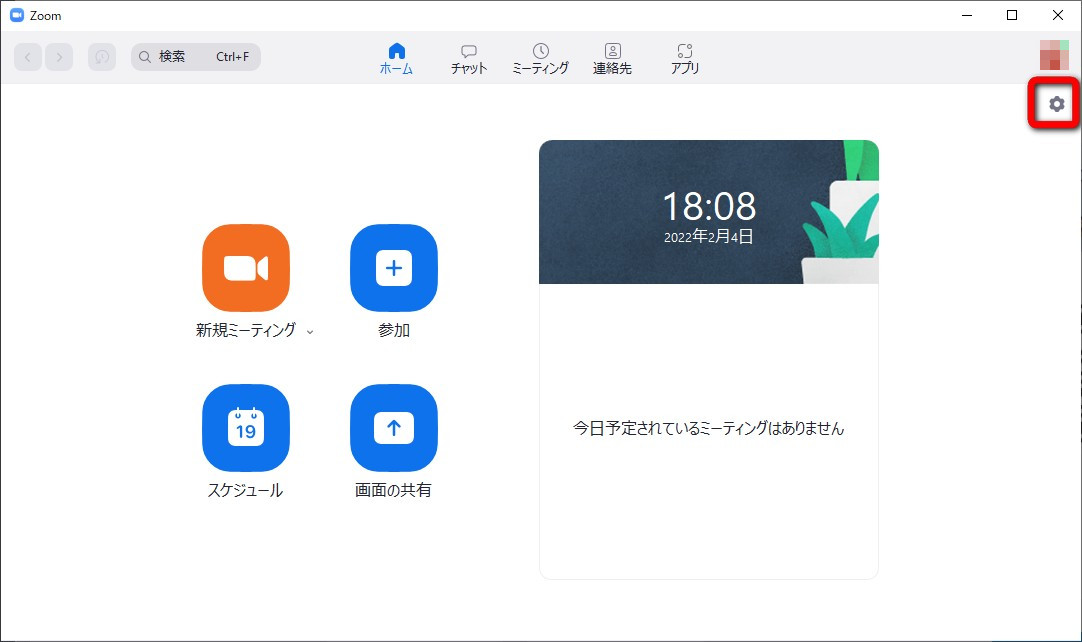
②背景とフィルターから、プラスマークをクリック。
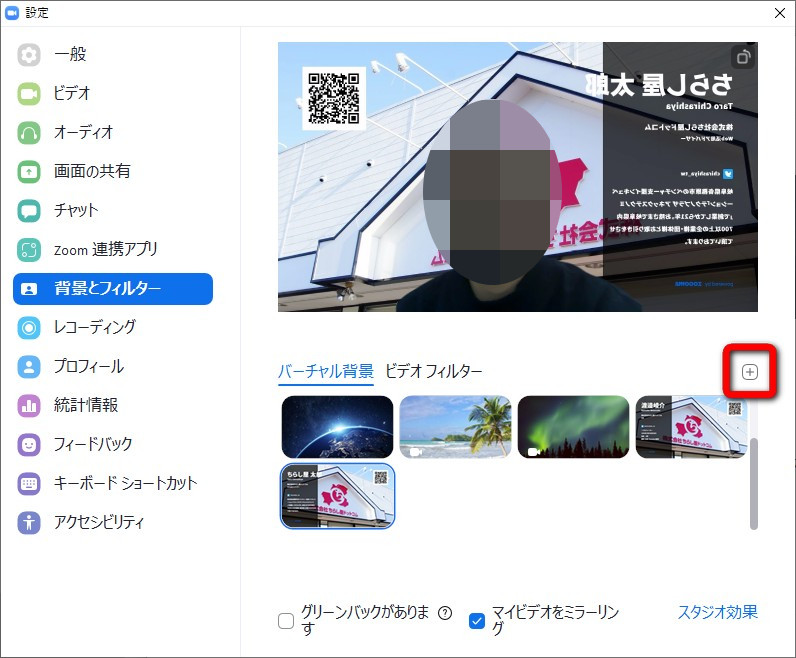
③「画像を選択」をクリックし、保存した名刺背景を選択。
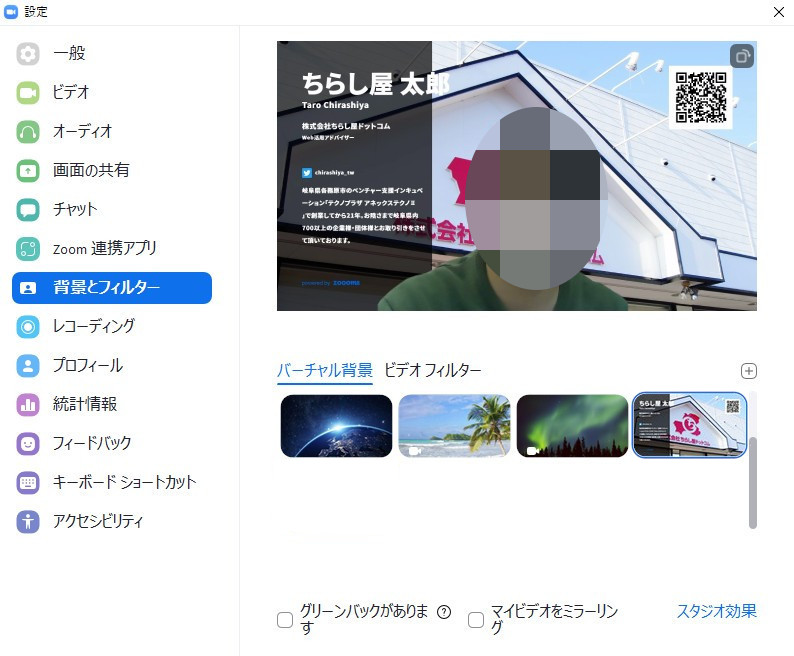
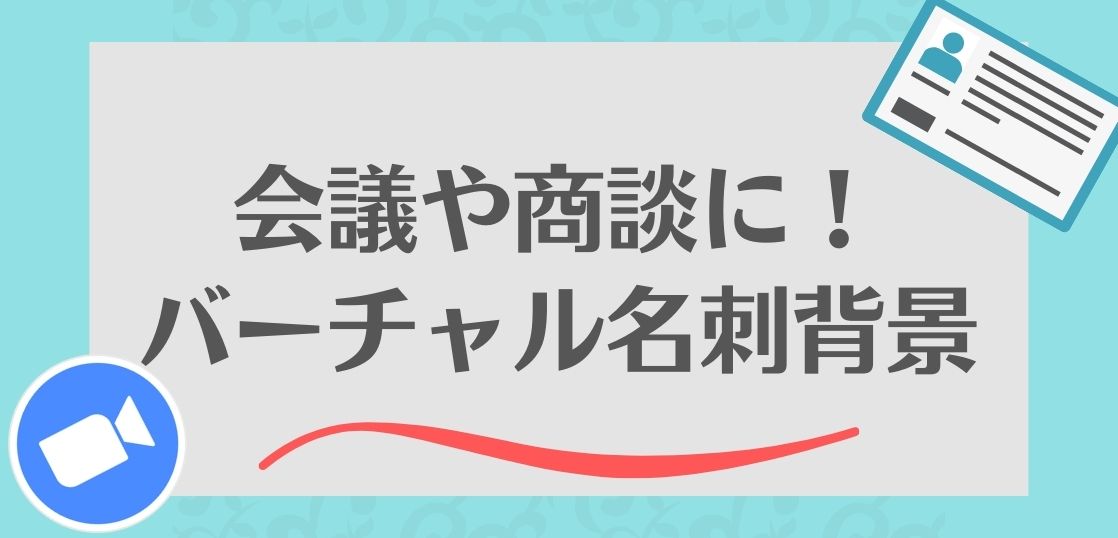
この3つの手順で簡単に設定することができます。
家の中を見られたくないときに、バーチャル背景にはお世話になる方も多いのではないでしょうか?
架空の室内や宇宙の画像はよく使われますが、ビジネスシーンでは名刺を背景にして会議に参加すればインパクトも強く、相手にも覚えてもらいやすいかもしれませんね。
当社でも活用中!Canvaでもzoomの名刺背景が簡単に作れます!
皆さんはCanvaをご存じでしょうか?
Canvaとは、誰でも簡単にデザインや画像作成が出来るツールで、zoomのバーチャル背景も作成することが出来ます。
作り方は非常に簡単で、下記のページからお気に入りの画像をクリックして、「このテンプレートをカスタマイズ」をクリック。
右上の共有ボタンからダウンロードすることが出来ます。
利用にはアカウントが必要ですが、とても簡単にダウンロード、画像作成できます。
ぜひ一度、使ってみてください。