本社オフィスより。
kintone活用サポートご利用中のお客様より、
「kMailerでいつも通りメールマガジンを配信したけど、メールが届いていないようで・・・送信履歴アプリにはしっかり履歴が残っているようなんですが・・・」
とご相談いただきました。
お客様は、メールサーバとして「Google(Gmail)」を利用しています。
その場合は、kMaklerの管理画面、Gmailの管理画面で個別設定が必要ですので紹介します。
Google(Gmail)管理画面での設定
まず、kMailer側で「連携しているアカウント」として設定しているメールアドレス(Googleアカウント)でGoogleにログインしてください。
安全性の低いアプリのアクセスを許可
ログイン後、下記の設定ページにアクセスし「安全性の低いアプリのアクセス」を許可します。
https://myaccount.google.com/lesssecureapps
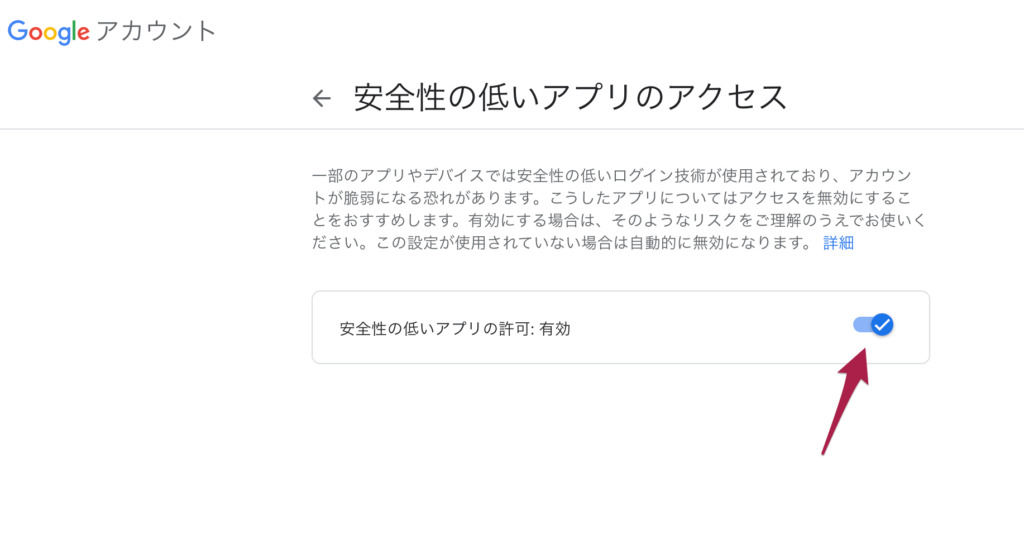
2段階認証プロセスを設定
続いて「2段階認証プロセス」を設定します。下記設定ページにアクセスして、確認コードを受け取る方法を選択して、2段階認証プロセスをONに設定してください。
https://myaccount.google.com/u/8/signinoptions/two-step-verification
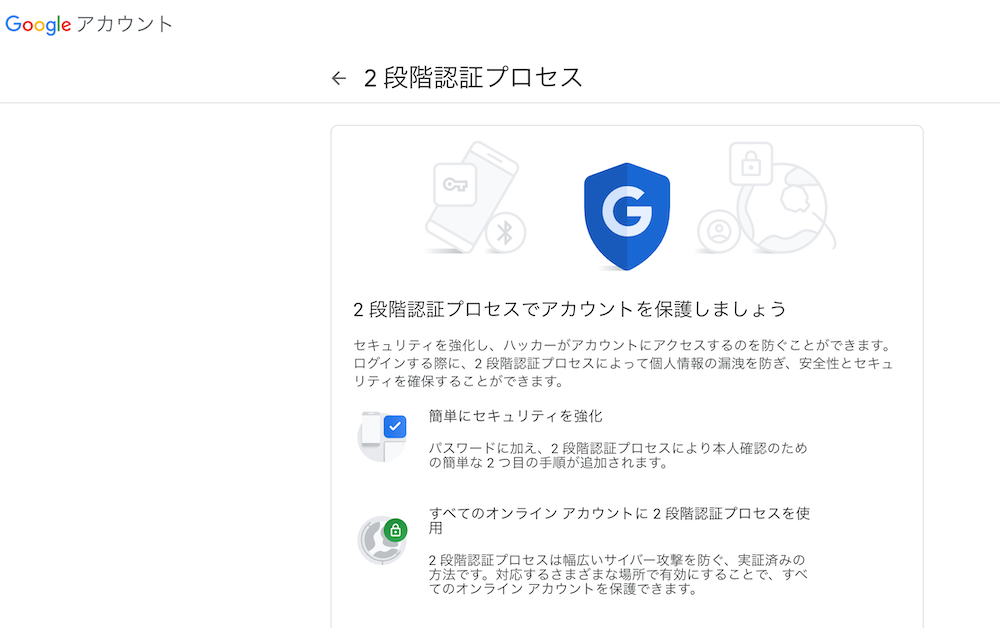
「アプリパスワード」を発行
2段階認証の設定が完了した後、kMailerからの接続を許可するための「アプリパスワード」をGoogleアカウント側で発行します。
Googleアカウントの管理画面左メニューで「セキュリティ」を選択。「Google へのログイン」部分より、「アプリパスワード」を選択します。
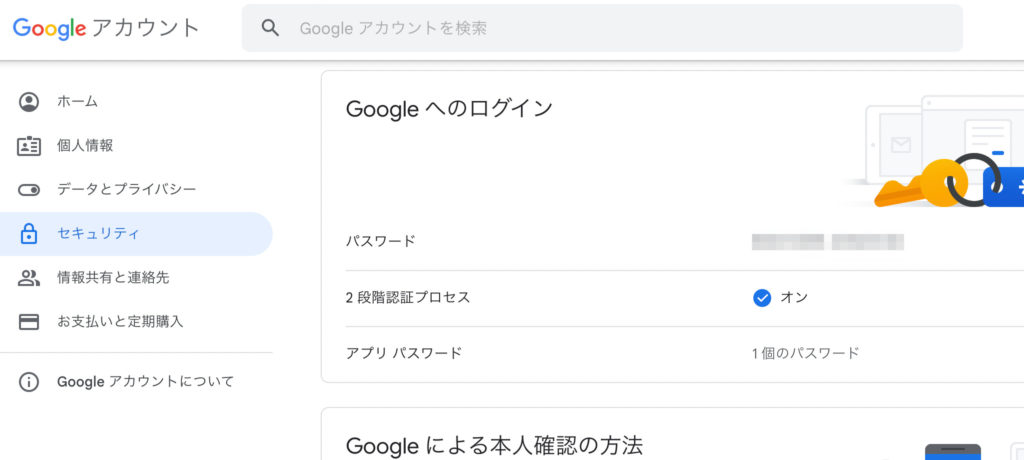
アプリは「その他」を選択してわかりやすい名称を記入。今回は「kmailer」としています。そしてアプリパスワードを生成します。表示されたアプリパスワードは、kMailerの設定画面が必要となりますので控えるかコピーしてください。
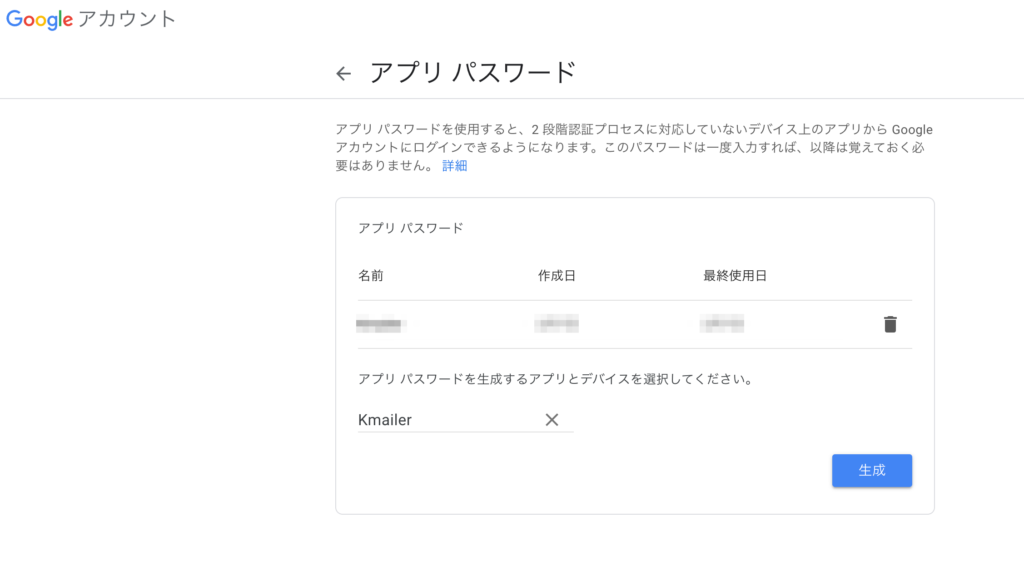
kMailer側での設定
先ほど発行したGoogleアカウントの「アプリパスワード」をkMailerの「連携アカウント」パスワード部分に入力します。
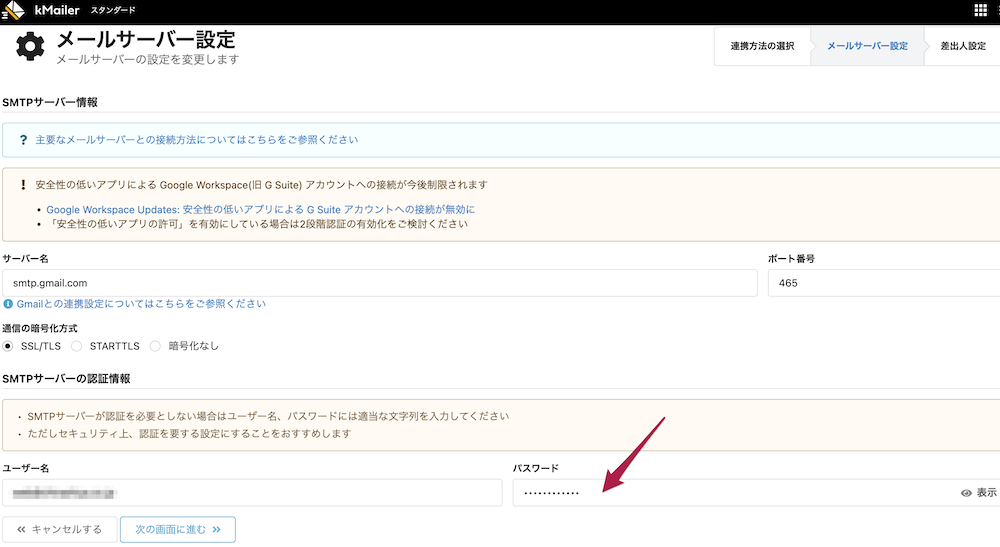
この箇所には、今ままでは「Gmail」のログインパスワードが入力されていたと思います。そちらを削除して「アプリパスワード」を入力してください。
入力後、次の画面に進むと情報が正解であれば、連携が正常に完了するはずです。
Googleアカウントの各種設定には管理者の承認が必要です。
上記でご紹介したGoogleアカウントでの「安全性の低いアプリのアクセスを許可」「2段階認証プロセスの設定」は、Google Workspace管理者の承認・設定が必要な場合があります。設定権限が無い場合は、管理者に相談してください。
以上、kMailerとGmailの連携設定についてお伝えしました。
連携で困っている方のお役に立つと嬉しいです。
